구글 애드센스 (1) : 티스토리 블로그 설정, 검색엔진 등록
2023.05.20 - [구글 애드센스] - 구글 애드센스 승인을 위해 알아야 하는 사항들
애드센스 승인에 관한 여러 궁금증이 있으신 분들은 이전 포스팅을 참고해주세요.
지금부터는 블로그 개설부터 애드센스 승인까지 20일만에 한번에 합격한 경험을 바탕으로 알려드리겠습니다.
1. 티스토리 블로그 - 카카오 계정으로 가입 (링크)
2. 구글 애드센스 - 구글 계정으로 가입 (링크)
3. 구글 서치콘솔 - 구글 계정으로 가입 (링크)
이 3곳의 사이트가 가장 핵심이 되는 곳이죠.
우선 이 글에서는 티스토리와 구글 서치콘솔에 대해 설명드리겠습니다.
ChatGPT로 블로그에 글 작성하기
티스토리 블로그 개설이 되었다면 우선 블로그에 글 1개를 작성합니다.
아무것도 없는 블로그를 노출시켜봤자 아무것도 없는 상태라면 곤란하니까요.
글 작성은 ChatGPT를 사용하면 되는데요.
네이버 웨일이나 크롬의 확장 프로그램 설치에서 "AIPRM for ChatGPT"를 검색하시면 설치 가능합니다.
네이버든 구글이든 브라우저에서 링크를 클릭하면 설치 가능합니다.
AIPRM for ChatGPT 확장프로그램 설치 (링크)
프롬프트 지니 ChatGPT 자동 번역기 : 확장프로그램 설치 (링크)
한글로 글 작성이 편해지고, 특정 상황에서 인간이 글을 작성하듯 결과물을 출력해 줍니다.

AIPRM 또한 구글 계정으로 가입해 주시면 되고, 실행하면 위와 같은 첫 화면이 나오게 됩니다.
저기에서 "Human Written I100% Unique ISEO Optimized Article" 를 눌러서 설정해 주시고
아래 채팅창에 어떤 것에 대해 포스팅할 것인지 적으면 되는데요.
채팅 글 작성은 아래와 같이 해주시면 편하게 작성 가능합니다.
예) 젤다의 전설에 대해 블로그용으로 글을 써줘, 서론, 본론, 결론으로 나눠서 써주고, 제목도 지어줘. 구글 seo에 맞춰서 써줘
나온 글을 읽어보면 기자가 쓴 글처럼 다소 딱딱한 글이 작성됐을 겁니다.
가끔 학습이 되지 않아서 틀리거나 결과물이 나오지 않는 경우도 있으니 그럴 때는 주제를 다른 것으로 바꾸거나 SEO에 대해 알아보시고 거기에 맞춰 작성하시면 됩니다.
글이 나왔다면 바로 티스토리 글쓰기에 복사하지 말고 메모장에 먼저 복사해주세요.
바로 복사하면 HTML 에서 이상하게 나오기도 하고, 이 글이 본인이 직접 작성한게 아닌 다른 사이트에 있는 글을 복사해왔다고 판단할 수 있습니다. 이상한 글은 수정해 줘야 하고요. 수정하시고 나면 맞춤법 검사는 필수로 해주세요.
이것도 구글에서 체크한다고 하더라요.
글 수정이 다 끝났다면 티스토리 블로그 글쓰기 본문에 붙여넣기를 합니다.
그리고 상단 오른쪽에 기본모드를 눌러서 HTML 로 바꿉니다. 그러면 이런 화면이 나오게 될 겁니다.
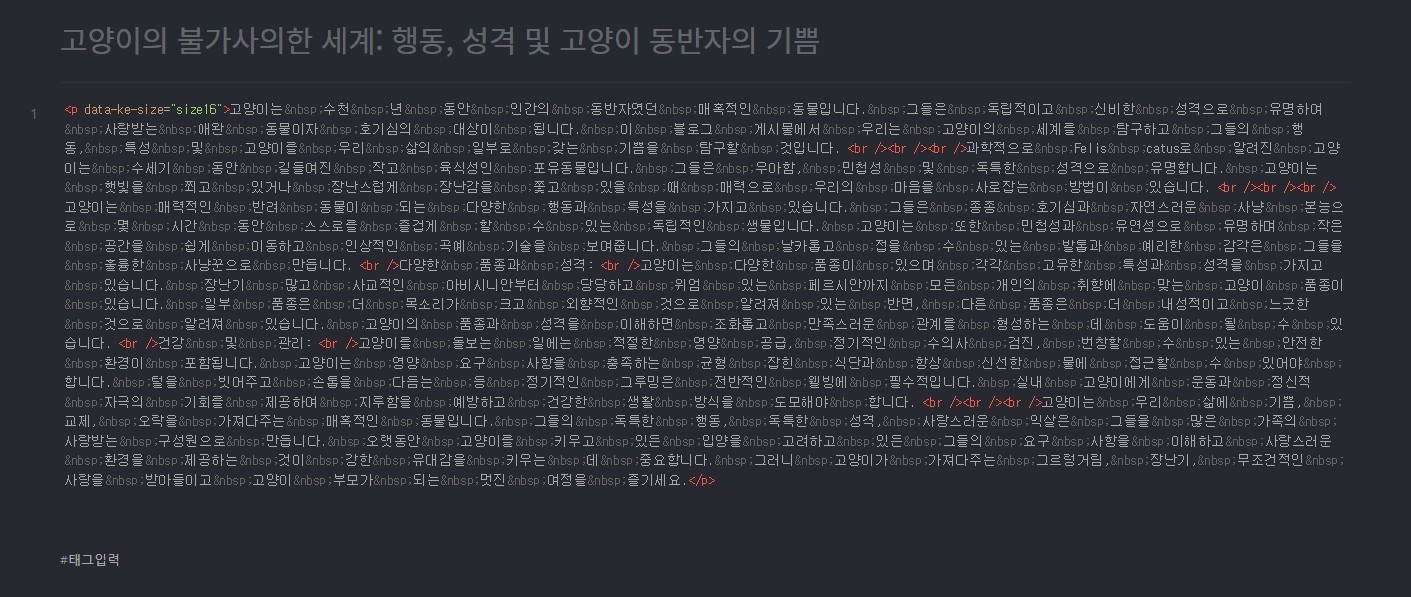
HTML 코드가 지저분하게 보입니다. 본문을 Ctrl+A(전체선택), Ctrl+C(복사) 하여 메모장에 붙여넣기 해줍니다.

Ctrl+H(바꾸기) 를 선택하여 를 입력하고 아래 바꿔주는 부분에는 스페이스바를 한번 눌러 띄어쓰기를 을 만들어 주고 모두 바꾸기를 클릭해 줍니다. 이렇게 해주면 다음 그림처럼 깔끔하게 변경 됩니다.

위 글을 전부 Ctrl+A(전체선택), Ctrl+C(복사) 하여 블로그에 붙여넣기 해줍니다.

이렇게 완료 되었으면 다시 상단 오른쪽에 HTML을 클릭하여 기본모드로 변경해주시면 됩니다.
이제 그림을 1장 정도 집어 넣고 태그도 작성하시고 발행하시면 됩니다.
구글 서치콘솔에 티스토리 블로그 등록하기
블로그에 글이 포스팅되었다면 이젠 구글 서치콘솔에 먼저 등록해서 내 블로그의 글이 노출될 수 있도록 해보겠습니다.
1. 본인의 티스토리 주소 복사 : https://abcd.tistory.com
2. 구글 서치콘솔 사이트에 들어가서 시작하기 버튼 클릭 (링크)
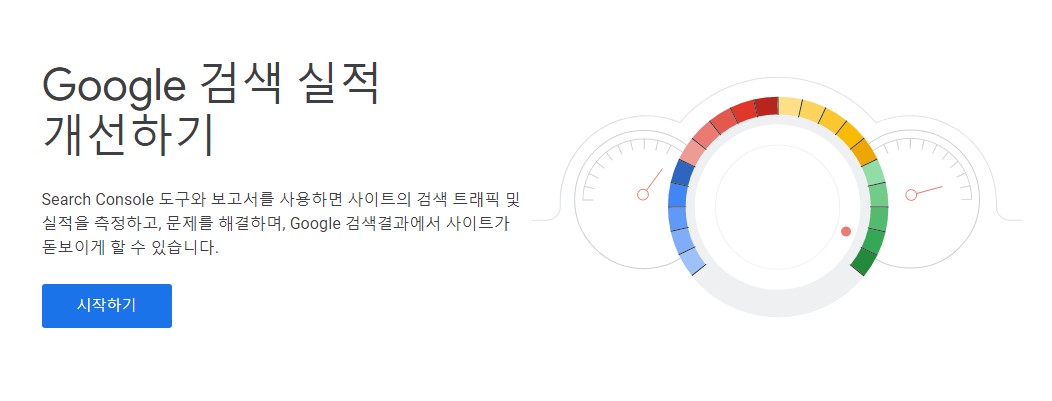
3. 속성 검색에서 속성 추가 클릭

4. URL 접두어에 티스토리 주소를 넣고 계속 버튼 클릭
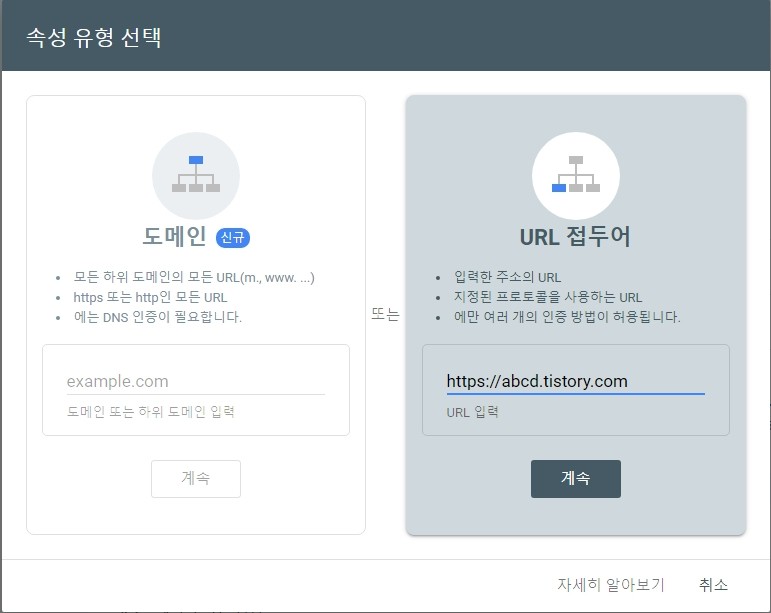
5. 소유권 확인 창이 나오면 HTML 태그를 복사합니다. 아직 확인은 누르지 않습니다.
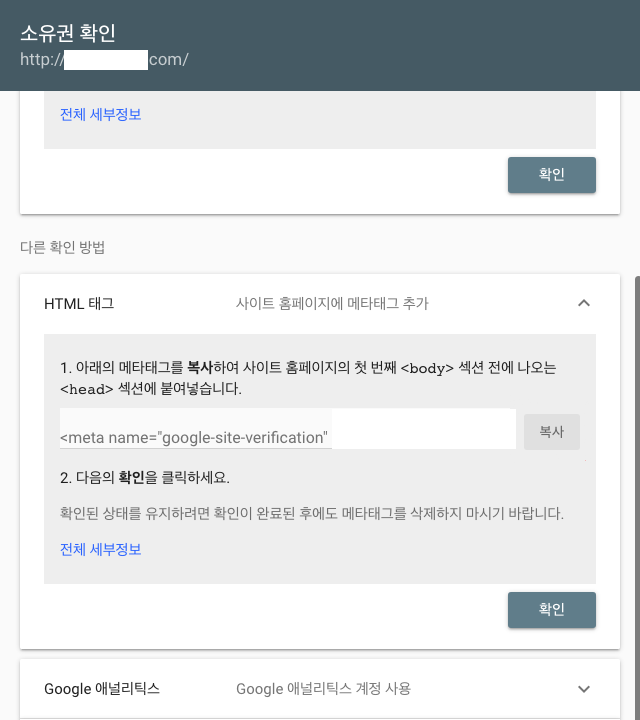
6. 티스토리 블로그 관리 페이지 > 꾸미기 > 스킨 변경을 누르시면 여러 스킨들로 변경 가능한데요. 여기서 신중하게 스킨을 골라 주시면 됩니다. HTML 태그를 다 넣고 설정 완료했는데 또 스킨을 변경하게 되면 HTML 태그가 지워져서 다시 넣어줘야 하는 불편함이 있거든요. 사용하실 스킨을 고를 때 #목록 광고 지원이 있는 스킨을 골라주세요.
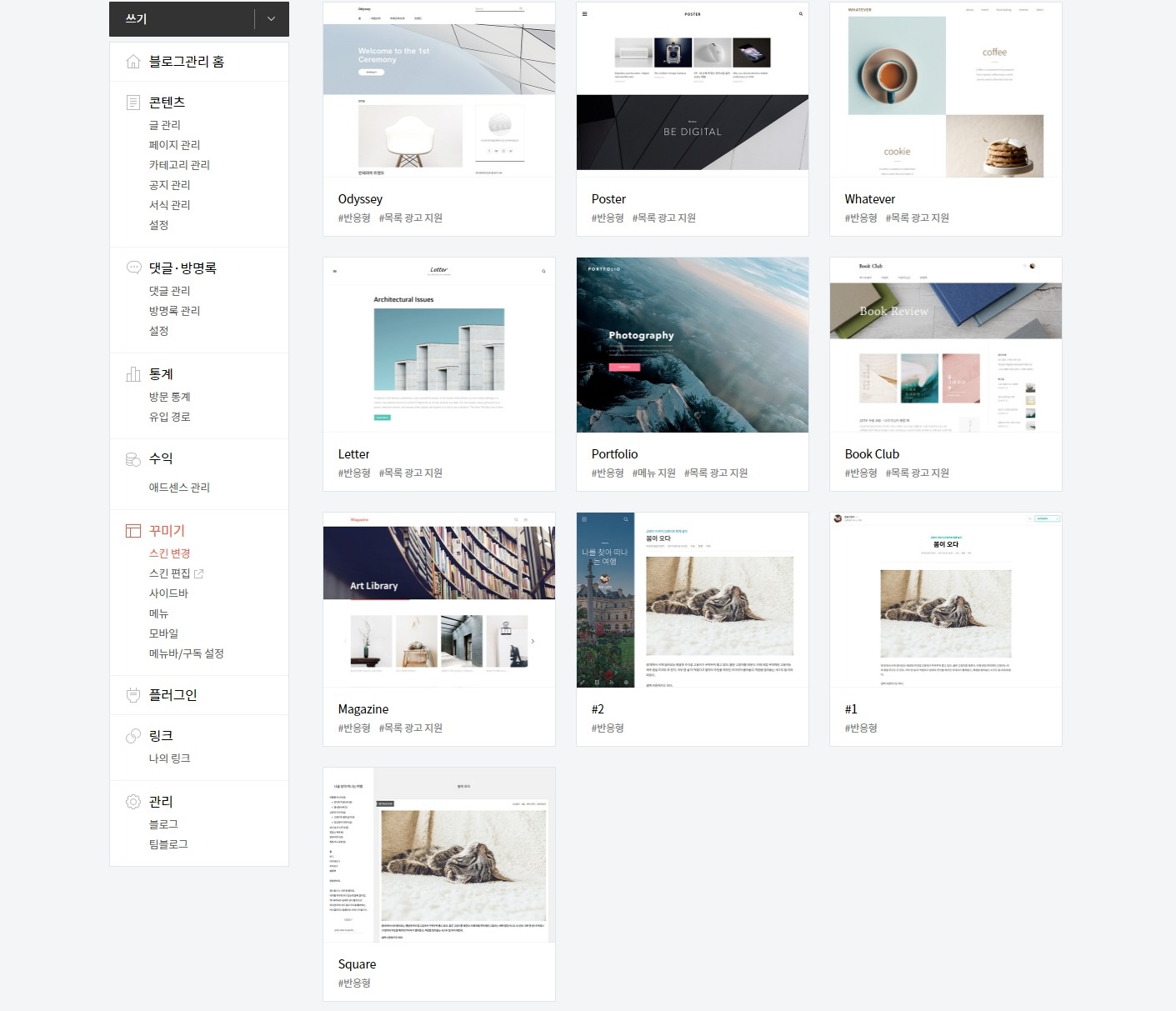
7. 티스토리 블로그 관리 페이지 > 꾸미기 > 스킨 편집으로 들어갑니다. 그리고 오른쪽에 있는 html 편집을 눌러주세요.

8. 아래 그림과 같이 아까 복사했던 HTML 태그를 붙여넣기 해주세요.
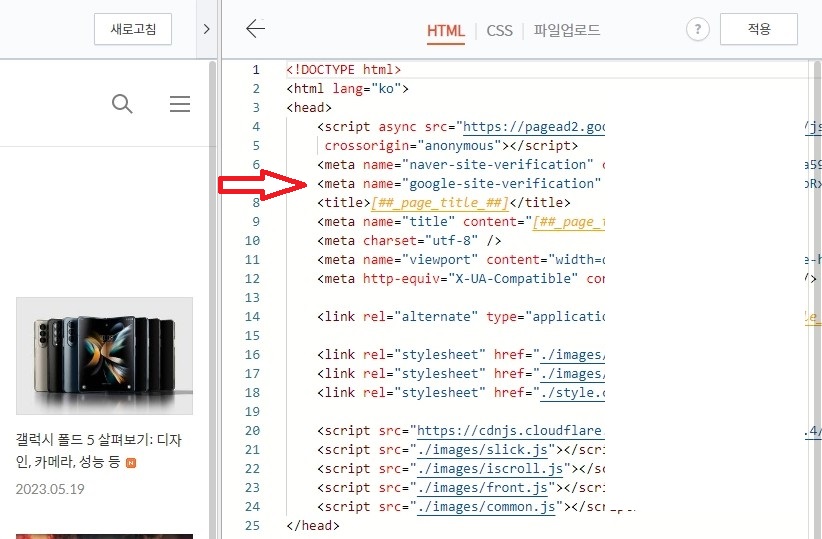
<head>
<meta name="google .......
</head>
이렇게 붙여 넣기 합니다. 원래 <head> 와 </head> 아무 곳에나 넣어주시면 됩니다.
9. 완료 되었으면 오른쪽 위에 적용 버튼을 누르고 다시 구글 서치콘솔 화면으로 돌아와 소유권 확인 HTML 태그 아래에 있는 확인 버튼을 클릭해 줍니다. 소유권 확인 됐다고 나오면 완료 버튼을 클릭해 주시면 됩니다.
10. 이제 소유권이 확인 됐으니 블로그에 있는 글들을 서치콘솔에서 읽어 들이고 노출시킬 수 있도록 해줘야 합니다.
sitemap 등록은 2가지 방법이 있습니다. 편하신 대로 하시면 됩니다.
첫 번째, 티스토리 블로그 관리 페이지 > 플러그인에서 구글 서치콘솔 플러그인을 활용하여 sitemap을 등록
두 번째, 구글 서치 콘솔 화면 메뉴에서 sitemap 페이지를 클릭 후 sitemap과 rss 직접 입력하여 등록

위 이미지를 보시면 /rss, /sitemap, /sitemap.xml 이렇게 3개가 나옵니다.
rss는 등록해줘야 하고요. sitemap은 둘 중에 한개만 등록하면 됩니다.
저는 잘 몰라서 이것저것 하다 보니 2개가 등록됐습니다.
새 사이트맵 추가에 보면 본인의 블로그 주소가 나오고 옆에 입력창이 나옵니다.
여기서 아래와 같이 rss, sitemap을 넣고 제출을 눌러주세요.
http://abcd.tistory.com/rss
http://abcd.tistory.com/sitemap
티스토리 플러그인으로 할 경우는 연동만 해주시면 sitemap.xml이 등록 되게 됩니다.
"가져올 수 없음"으로 나오더라도 시간이 조금 흐른 뒤 새로고침 해보시면 성공으로 나올 겁니다.
블로그 간단 설정
이제 구글 서치콘솔에 등록이 되었으니 간단하게 티스토리 설정을 해보겠습니다.
1. 콘텐츠 > 카테고리 관리
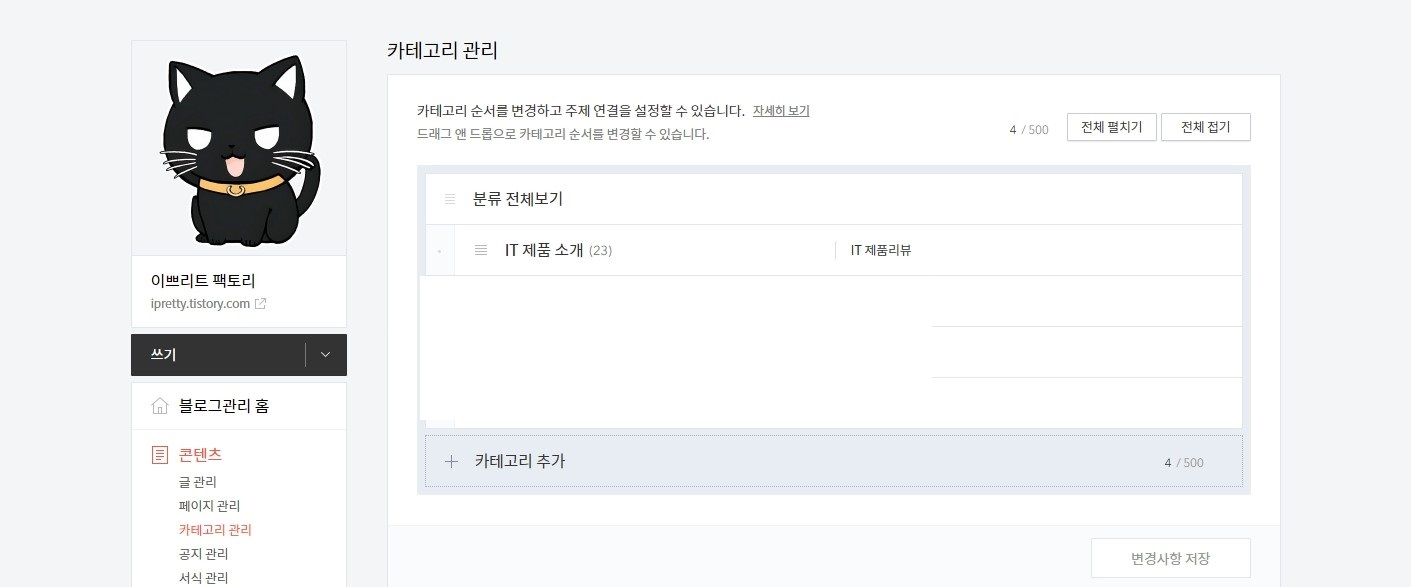
카테고리는 1개만 놔두고 전부 제거해 주세요. 한 가지에 특화된 블로그라는 걸 구글이 알게 하기 위함입니다.
여러 카테고리가 있으면 이 블로그가 도대체 뭘 하는 블로그 인지 구글에서 헷갈릴 수 있기 때문입니다.
추후 애드센스 승인이 완료되면 그때는 여러분이 하고 적고 싶은 글들을 마음껏 적으세요.
2. 티스토리 블로그 관리 페이지 > 꾸미기 > 모바일에서 티스토리 모바일웹 자동 연결을 사용하지 않습니다로 변경합니다.
애드센스 승인 후에는 사용함으로 바꿔주시면 됩니다.
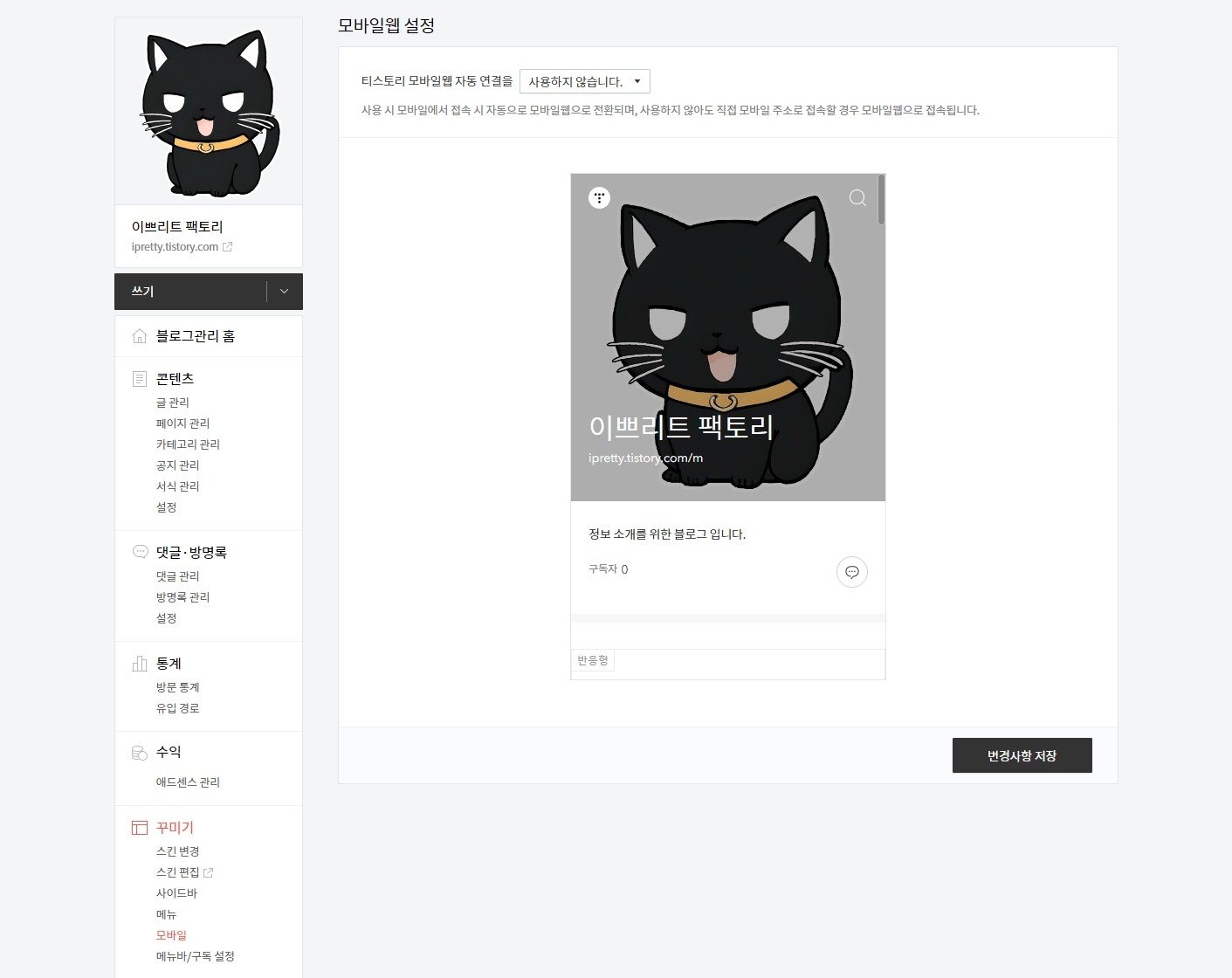
3. 티스토리 블로그 관리 페이지 > 관리 > 블로그에서 포스트 주소를 "문자"로 설정해 주세요.
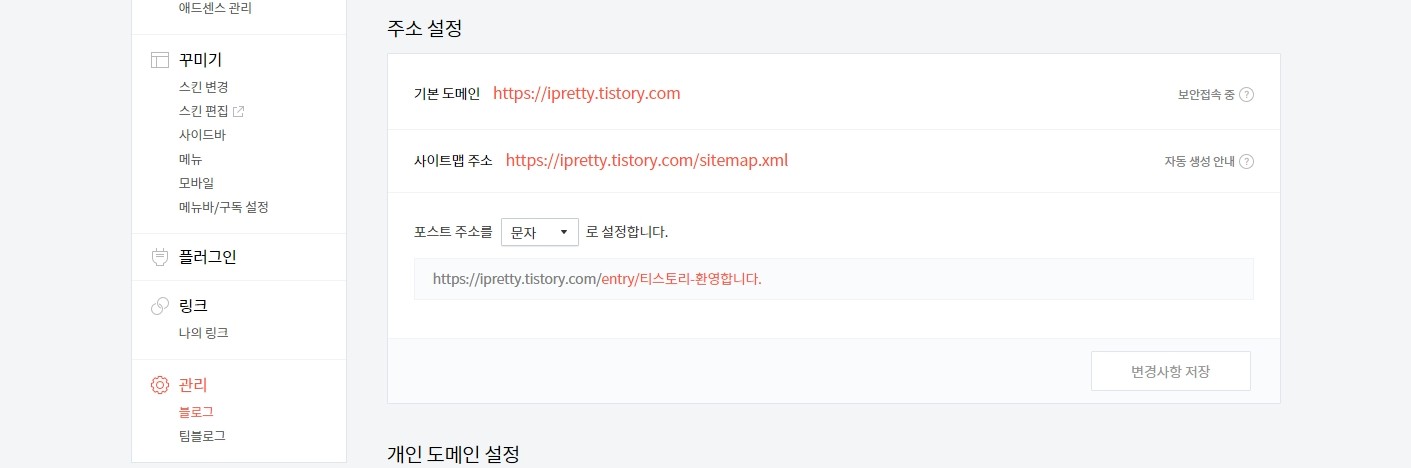
4. 티스토리 블로그 관리 페이지 > 플러그인에서 필요한 플러그인 들을 사용으로 바꿔주세요. 대부분은 쓸만합니다.
Daum 검색등록 및 Naver 서치어드바이저 등록
어느 정도 시간이 지난 후 구글 검색에서 site:http://본인의블로그주소.tistiory.com 를 검색하면 블로그가 검색되게 됩니다.
그렇다면 구글에서 내 블로그가 노출 되도록 설정했으니 이젠 Daum, Naver에서도 노출 되게 해야겠죠.
Daum, Naver는 간단하니 금방 따라 하실 수 있을 겁니다.
1. Daum 검색등록 (링크)
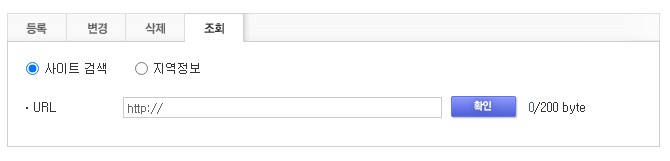
조회를 눌러서 사이트를 검색해 봤는데 조회가 되지 않는다고 나오면 등록을 눌러 사이트를 등록해 줍니다.
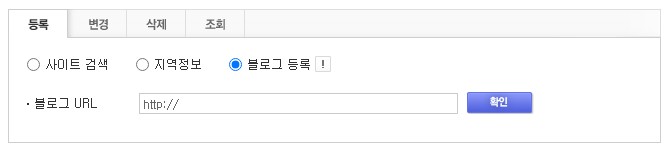
등록 후 에 하루정도 지나면 블로그에 문제가 있지 않는 이상 아래와 같은 화면이 나오게 될겁니다.
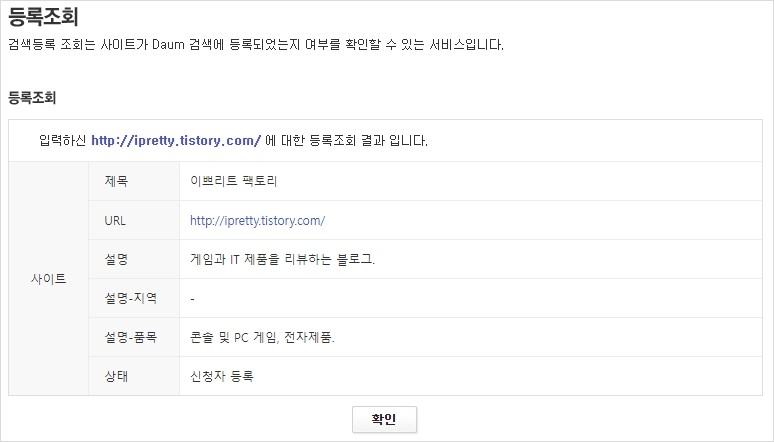
티스토리는 기본적으로 Daum(카카오)에서 운영하기 때문에 rss, sitemap을 등록하지 않아도 됩니다.
2. Naver 서치어드바이저 (링크)

로그인 후 웹마스터 도구 버튼을 클릭해 줍니다.
사이트 등록에 블로그 주소를 입력하면 소유권 확인창이 뜨는데, HTML 태그를 설정해주시고 태그를 복사하여
아래 그림과 <head>와 </head> 사이에 넣어주세요.
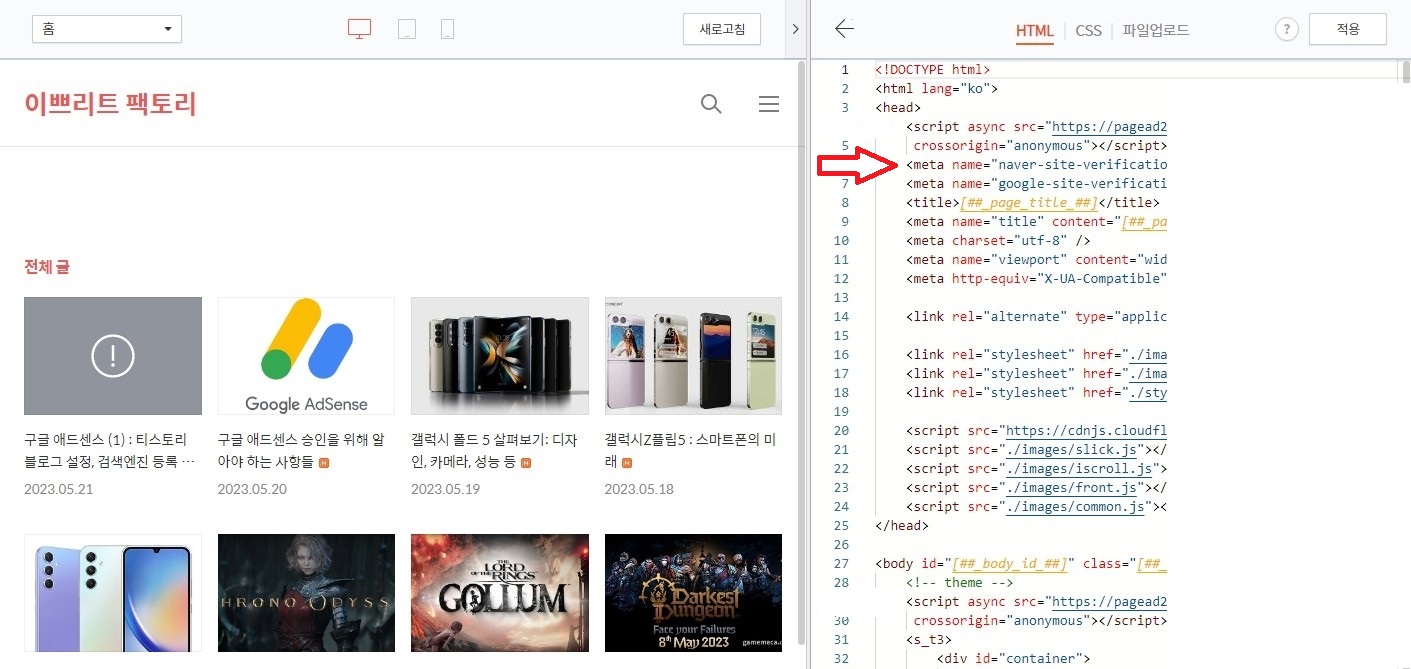
완료 되면 아래와 같은 화면이 보이게 됩니다.
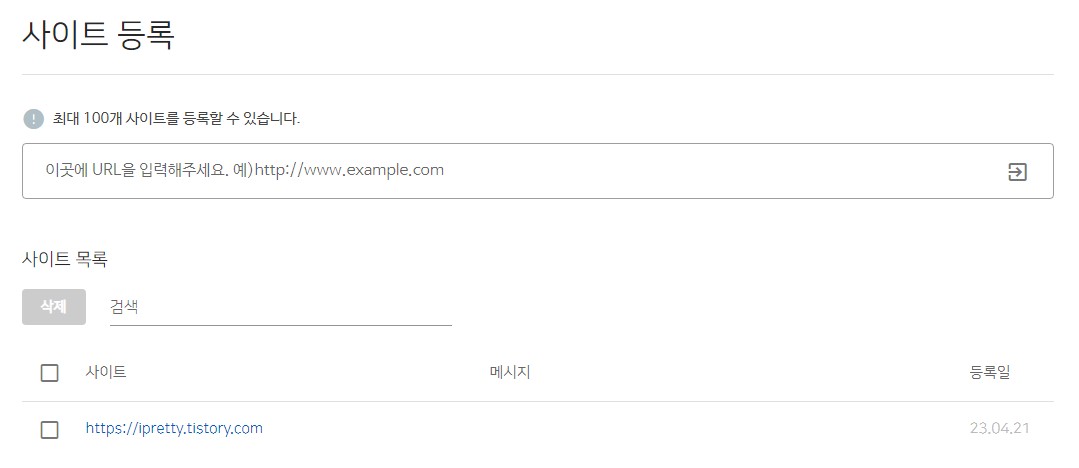
사이트 등록에 본인의 블로그 주소를 등록한 다음 아래 등록된 블로그 주소를 클릭해서 들어갑니다.
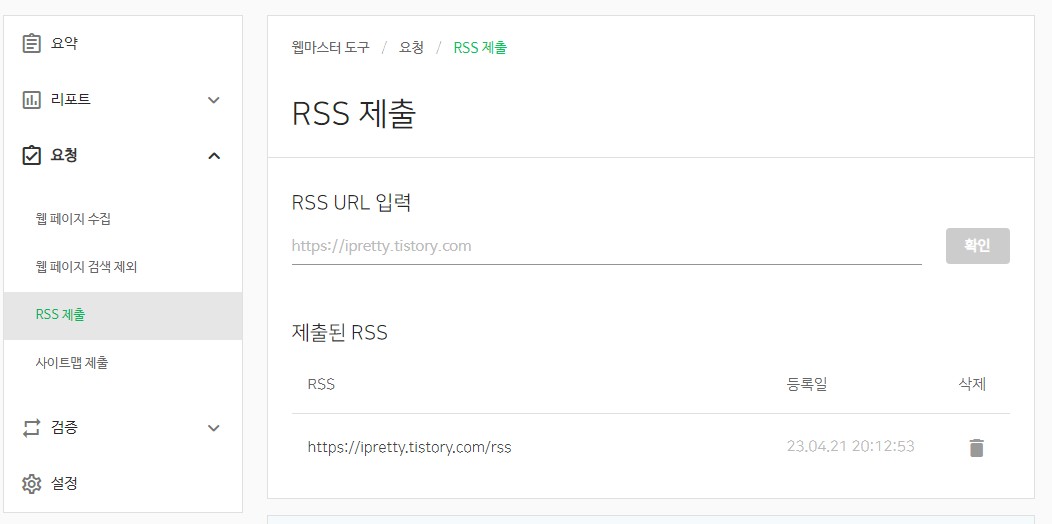
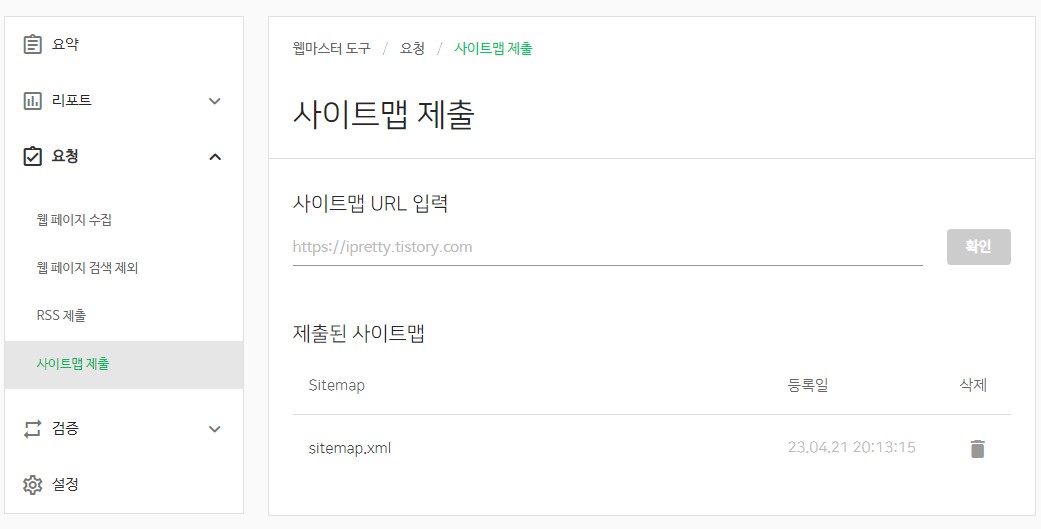
위 그림처럼 rss 와 sitemap.xml 을 제출해 줍니다.
지금까지 애드센스 승인을 위한 티스토리 블로그부터 구글 서치콘솔, Daum, Naver 검색등록 설정까지 알아봤습니다.
다음 포스팅에서는 애드센스 설정과 여기서 다루지 못했던 정보들을 추가로 다뤄보겠습니다.