스테이블 디퓨전 많이들 이용하시죠?
보통 구글 드라이브에 설치해서 사용하실 겁니다.
본인 컴퓨터의 그래픽카드가 받쳐주지 않으면 오히려 구글 드라이브에 설치하는 게 더 낫기도 하니까요.
또는 구글 드라이브에 복사하지 않고 바로 사용할 수 있게 해주는 사이트들도 있죠.
이번 포스팅에서는 내 컴퓨터에 쉽고 빠르게 스테이블 디퓨전을 설치할 수 있는 방법에 대해 알려드리겠습니다.

필수 설치 프로그램
스테이블 디퓨전을 사용하기 위해서는 선행 설치 프로그램이 필요합니다.
파이썬 (python-3.10.8-amd64) (링크)


Add Python 3.10 to PATH 에 체크하고 Install Now 을 눌러 설치하시면 됩니다.
깃 (Git-2.38.0-64-bit) (링크)
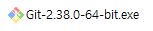
깃은 그냥 넘기면서 설치하시면 됩니다.
스테이블 디퓨전 설치
요즘은 보통 C드라이브에 SSD를 사용하기 때문에 빠른 설치와 실행을 위해 C드라이브에
설치하는 방식으로 설명드릴겁니다.
설치하고자 하는 드라이브에서 빈공간에 마우스 오른쪽을 눌러 터미널에서 열기를 실행해주세요.
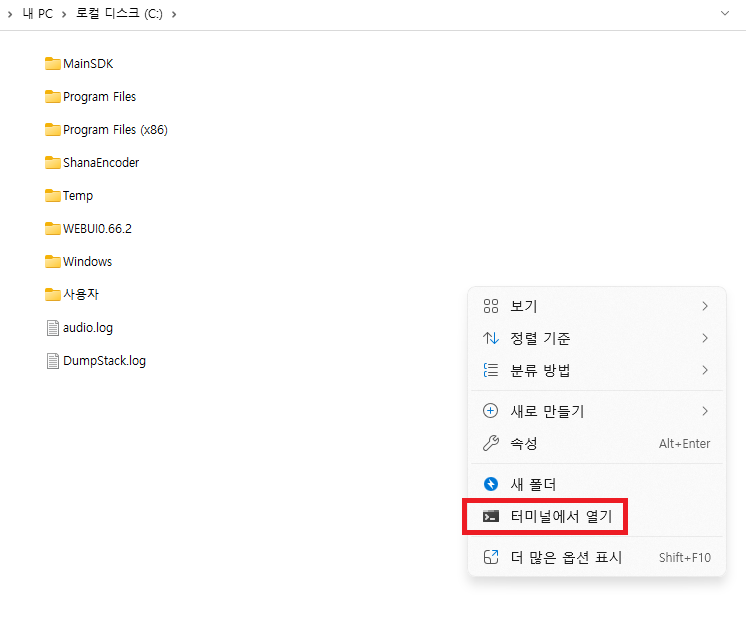
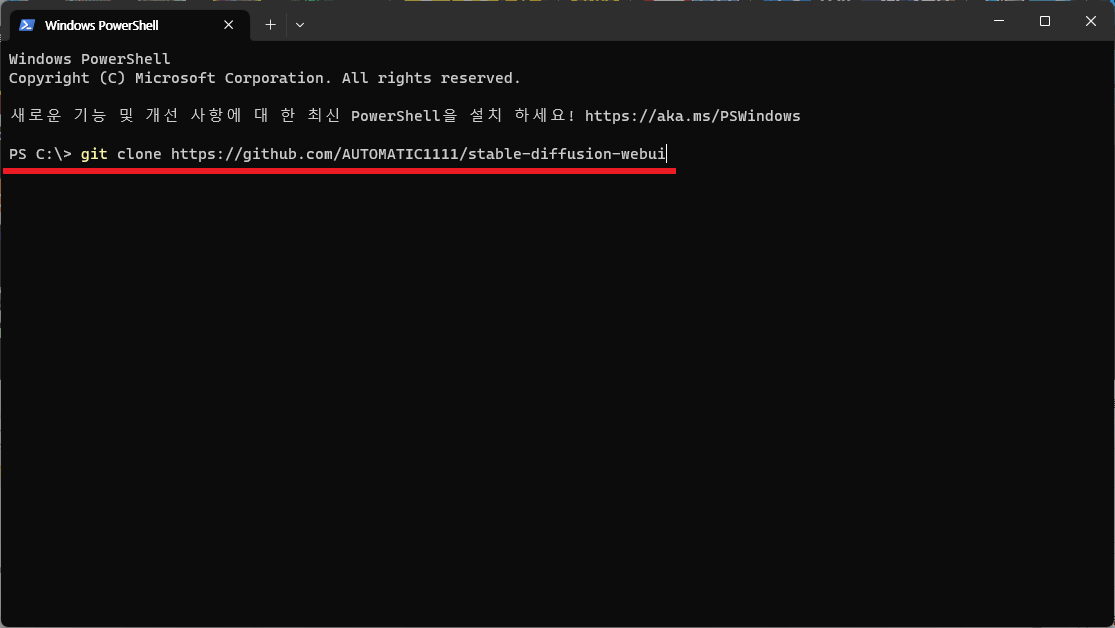
Windows PowerShell 창이 열리면 명령어를 입력해주고 엔터를 눌러줍니다.
git clone https://github.com/AUTOMATIC1111/stable-diffusion-webui
다운로드가 진행되며 C드라이브에 설치가 진행됩니다.
C 드라이브에 stable-diffusion-webui 폴더가 생성되어 있을겁니다.
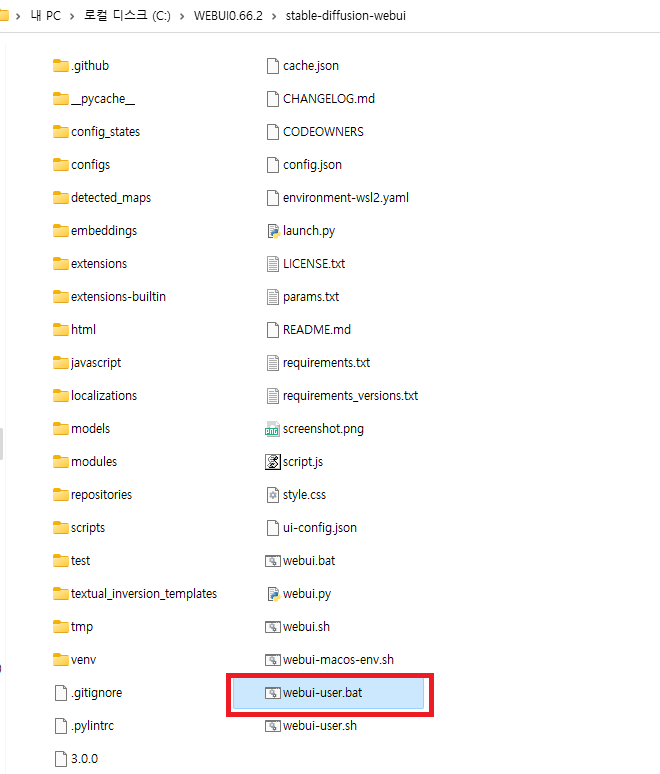
이 폴더를 들어가면 webui-user.bat 파일이 있는데 메모장으로 열여야 합니다.
webui-user.bat 파일을 선택 후 Shift 를 누른상태에서 마우스 오른쪽을 누르면 편집 항목이 나오는데
편집을 누르면 메모장으로 출력이 됩니다.
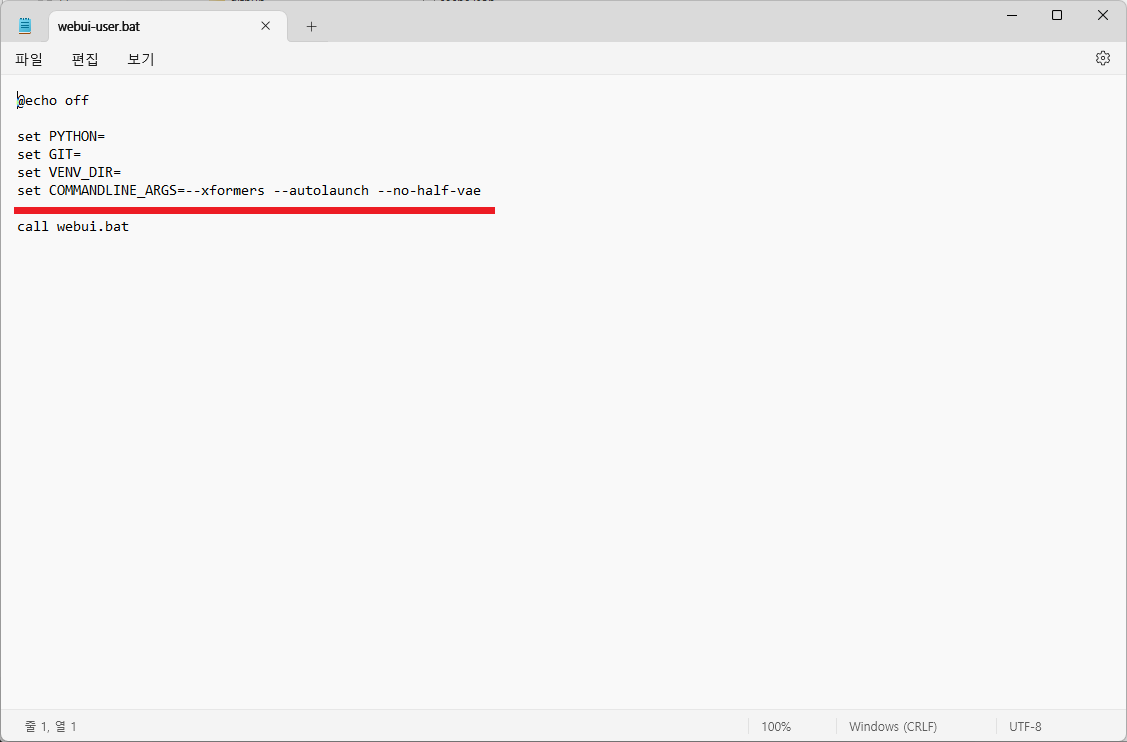
이곳에 명령어를 추가해주세요.
프로그램의 멈춤 현상을 제거해주고, 프로그램 실행시 윈도우 창이 자동으로 나오게 만듭니다.
set COMMANDLINE_ARGS=--xformers --autolaunch --no-half-vae
명령어를 넣어주고 저장까지 하셨으면 앞으로는 webui-user.bat를 이용해 프로그램을 실행하시면 됩니다.
바탕화면에 바로가기 같은걸 만들어서 사용하시면 됩니다.
4000번대 그래픽 카드를 사용하시는 분들은 패치를 추가로 해주셔야 제대로 속도가 나오는데요.
아래 링크로 들어가셔서 파일을 다운로드 받아주세요.
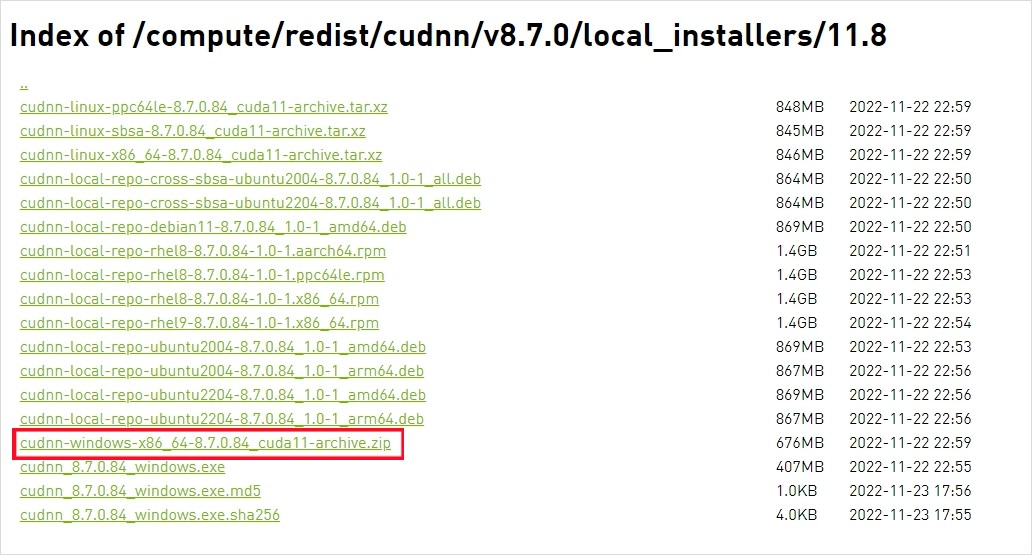
압축을 풀고 아래 경로 안에 있는 7개의 dll 파일 전부 복사합니다.
cudnn-windows-x86_64-8.7.0.84_cuda11-archive\bin\stable-diffusion-webui\venv\Lib\site-packages\torch\lib
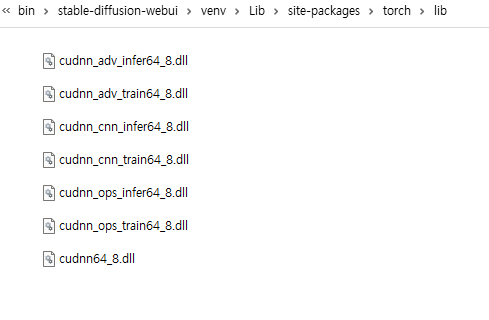
스테이블 디퓨전이 설치된 C드라이브에서 stable-diffusion-webui\venv\Lib\site-packages\torch\lib 에 덮어쓰기 해주세요.
이 파일을 설치 하지 않았을 때와 설치 했을때의 속도 차이가 많이 납니다.
모든 기본 설치가 완료 되었습니다. 하지만 바로 프로그램을 실행 시킨다고 해서 이미지를 생성할 수는 없습니다.
바로 이미지 생성에 핵심이 되는 Stable Diffusion checkpoint(Model) 과 SD VAE 가 필요합니다.
기본 모델과 VAE는 아래 링크에서 다운로드 받아주세요.
Model : stable-diffusion-v1-5 (링크)
SD VAE : sd-vae-ft-mse-original (링크)
Model 은 다음 경로에 넣어주세요.
C:\stable-diffusion-webui\models\Stable-diffusion
SD VAE 는 다음 경로에 넣어주세요.
C:\stable-diffusion-webui\models\VAE
폴더가 없을 경우 만들어 주시면 됩니다.
실행 및 설정
자 이제 webui-user.bat를 실행해서 스테이블 디퓨전 페이지에 들어가 볼까요.

그런데 Stable Diffusion checkpoint 는 상단에 보이는데 SD VAE 는 보이질 않습니다.
SD VAE 창이 보여 질 수 있도록 만들어 보겠습니다.
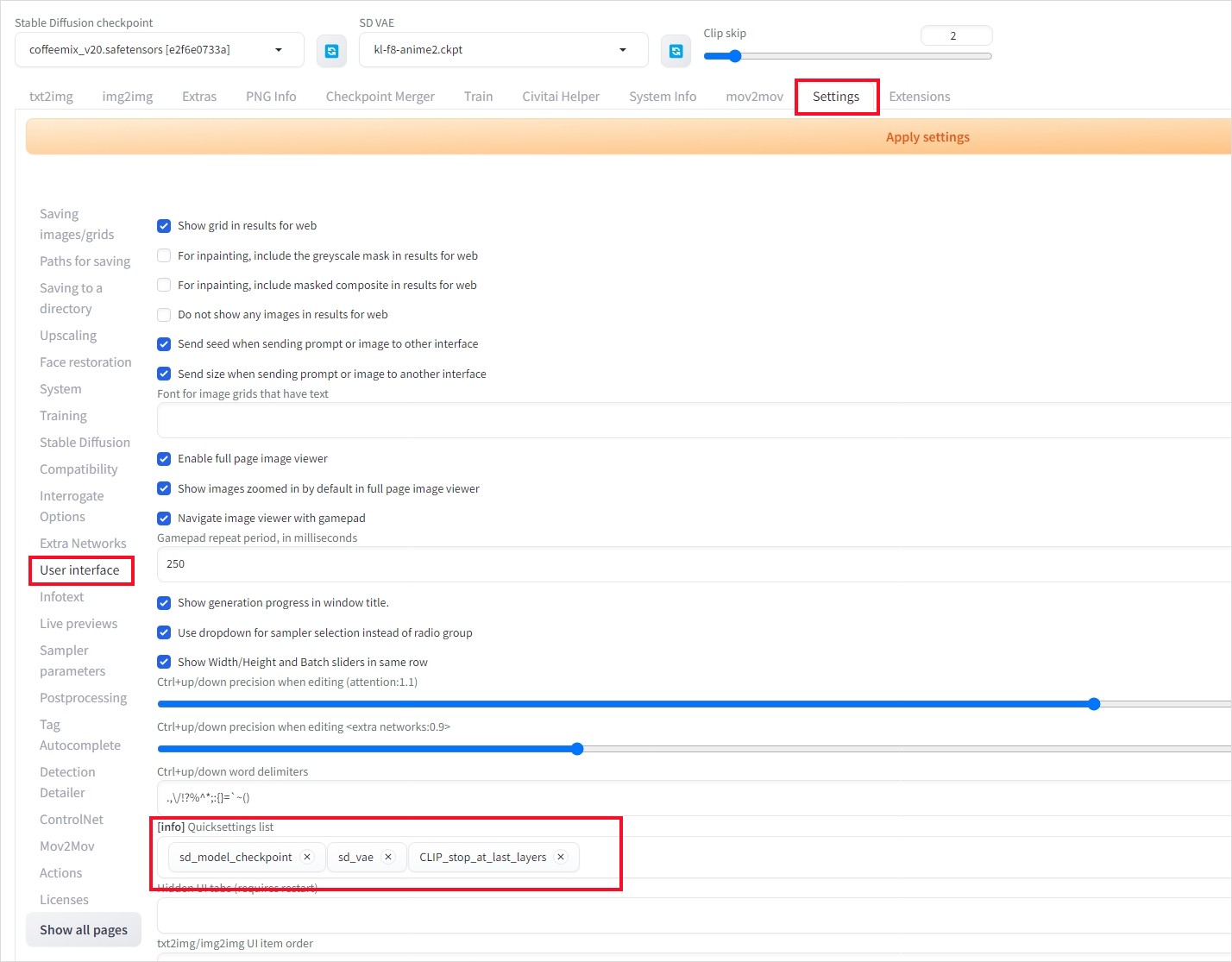
Settings -> User interface -> Quicksettings list 에서 그림과 같이 설정해주시면 됩니다.
다 완료 하셨으면 상단의 Apply settings 를 눌러서 저장해주시고,
Reload UI 를 눌러서 다시 실행해주면 SD VAE가 나오는 것을 확인할 수 있습니다.
내 컴퓨터에 설치하는 만큼 이미지를 생성했을때 저장 경로도 따로 해주는게 관리하기 편하겠죠?
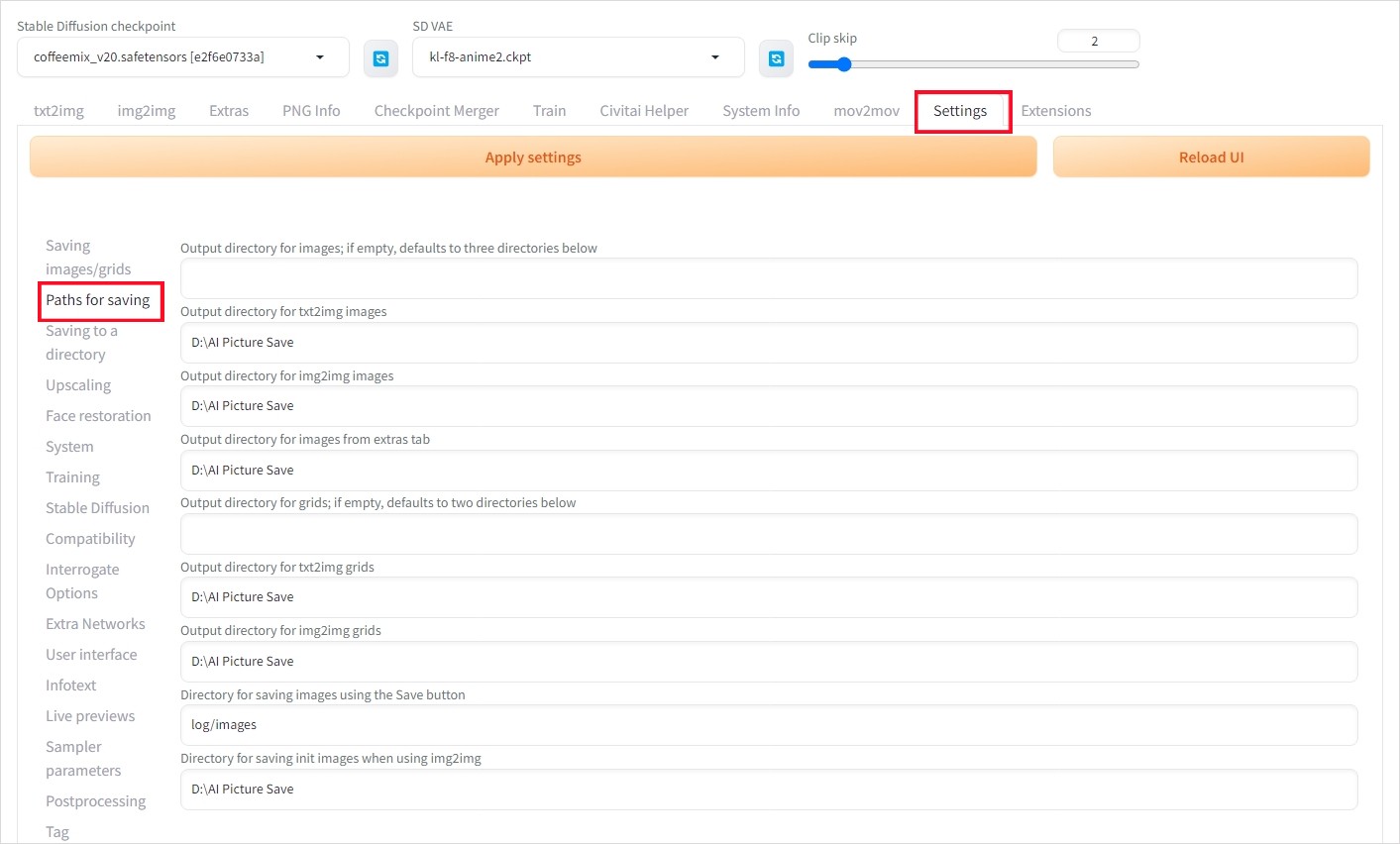
Settings -> Paths for saving 에 들어가시면 그림처럼 경로를 지정할 수 있습니다.
업데이트
마지막으로 스테이블 디퓨전의 업데이트 및 확장파일의 최신버전을 유지 할 수 있는 방법을 알려드리겠습니다.
스테이블 디퓨전의 최신버전 업데이트 방법은 설치했던 폴더에 들어가서 빈 공간에 마우스 오른쪽을 눌러
git bash here 를 누른다음 아래 명령어를 입력하고 엔터를 눌러 실행하시면 됩니다.
git pull
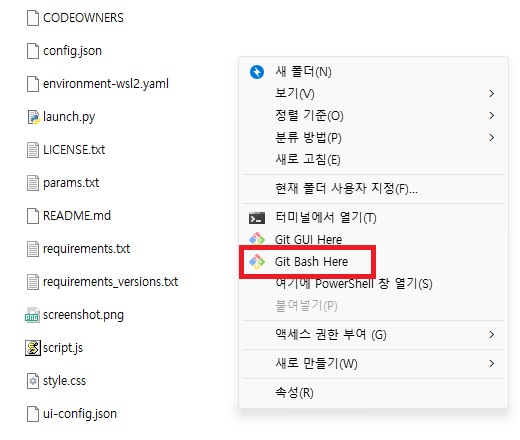
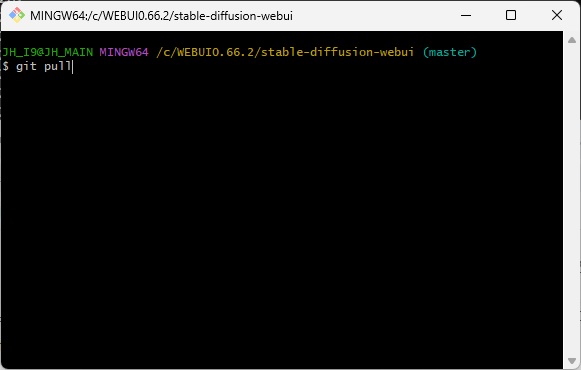
마우스 오른쪽을 눌렀는데 안나올 경우 Shift를 누른 상태에서 마우스 오른쪽을 클릭해주세요.
명령어 입력 후 엔터를 눌려주면 됩니다.
업데이트 후 실행이 잘 안되고 기존 기능도 잘 안될때가 있는경우는 스테이블 디퓨전이 업데이트 되면서 경로들이 바뀐 경우입니다. 이런때는 새로 설치해주세요.
모델 다운로드 사이트 및 유용한 확장 프로그램
본인이 생성하고 싶은 모델을 찾아서 스테이블 디퓨전에 적용하고, 프로그램을 사용하기 편하도록 만들어주는
확장 프로그램에 대해 알려드리겠습니다.
각종 모델 및 로라 등 다운로드 사이트
Civitai (링크)
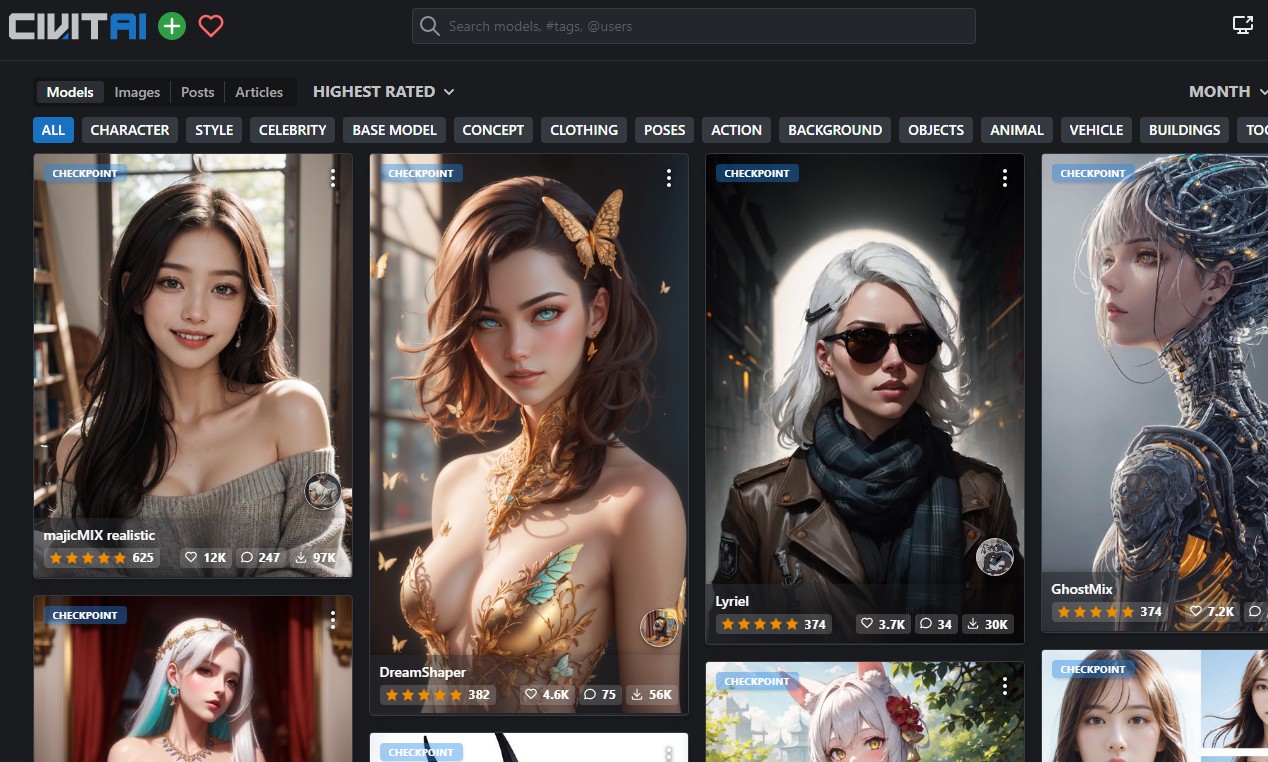
확장 프로그램 설치
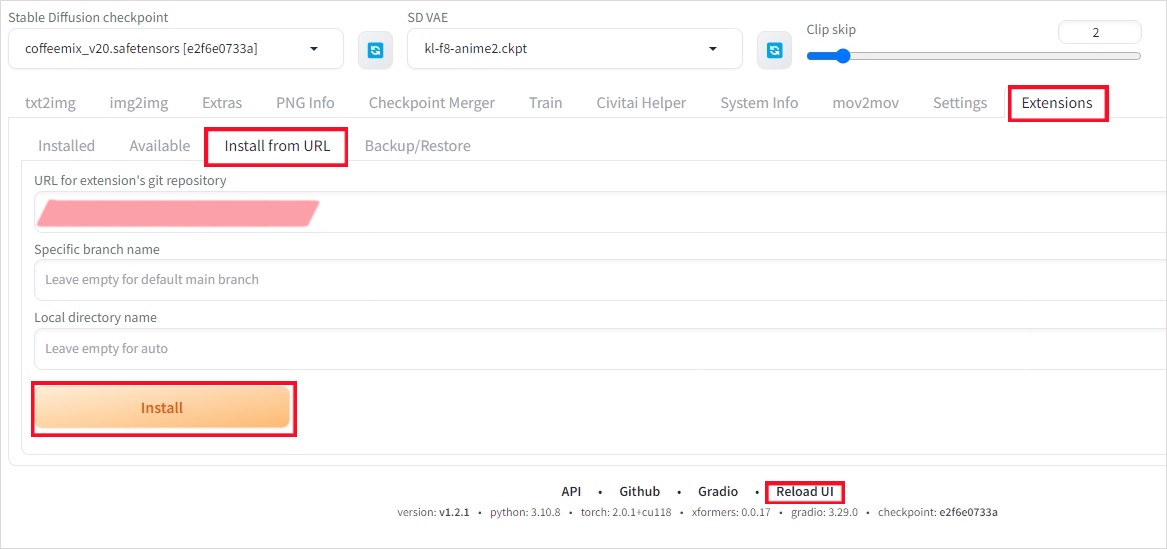
Extensions -> Install from URL
URL for extensiton's repository 에 주소를 넣고 인스톨 버튼을 누르면 아무 반응이 없다가
아래에 설치 글이 나오게 될때가 설치 된 상태가 됩니다.
그 다음 Reload UI 를 눌러서 다시 실행하거나 프로그램을 종료 후 실행 할 때 화면에 설치된 프로그램이 나타나게 됩니다.
아래 링크는 사용하기 유용한 URL 링크 입니다.
필요하신 분들은 설치해서 사용하시면 됩니다.
1. mov2mov (영상 변환)
https://github.com/Scholar01/sd-webui-mov2mov.git
2. WebUI Ultimate SD Upscale (업 스케일링)
https://github.com/Coyote-A/ultimate-upscale-for-automatic1111
3. 이미지에서 프롬프트 추출
https://github.com/toriato/stable-diffusion-webui-wd14-tagger
4. 프롬프트 태그 자동완성
https://github.com/DominikDoom/a1111-sd-webui-tagcomplete
5. 디디테일러빙수버전
https://github.com/Bing-su/dddetailer
6. 컨트롤넷
https://github.com/Mikubill/sd-webui-controlnet
※ 컨트롤넷 모델 다운로드 (링크)
7. 오픈포즈 에디터
https://github.com/fkunn1326/openpose-editor
8. Civitai에서 받은 파일 관리하기
https://github.com/butaixianran/Stable-Diffusion-Webui-Civitai-Helper
여기까지 스테이블 디퓨전을 내 컴퓨터에 설치하는 방법과 기본 설정에 대해 알아봤습니다.
멋지고 예쁜 이미지 만들어 보세요.
'정보' 카테고리의 다른 글
| 알리익스프레스와 비슷한 쇼핑몰 : Temu (1) | 2023.09.23 |
|---|---|
| 엔비디아 그래픽 카드 간단한 언더볼팅 방법 (1) | 2023.06.06 |
| 무료 이미지, 사진, 동영상 다운로드 사이트 모음 (0) | 2023.05.31 |
| 구글 애드센스 (2) : 구글 애드센스 가입 및 수익화 설정 (0) | 2023.05.22 |
| 구글 애드센스 (1) : 티스토리 블로그 설정, 검색엔진 등록 (3) | 2023.05.21 |




댓글